In acest articol o sa vedem cum putem crea in Photoshop un icon asemanator cu acesta:
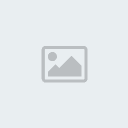
O sa avem nevoie de patternul pentru linii diagonale, deci salvati acest gif pe calculator si apoi deschideti-l in Photoshop.
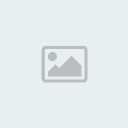
Dupa ce l-ati deschis, alegeti din meniu Edit > Define pattern... Dati-i ce nume doriti si cu patternul suntem gata. puteti inchide acest fisier. Creati un nou fisier, de 300*300, cu background transparent. Creati un Layer nou. Selectati apoi Rectangular Marque Tool
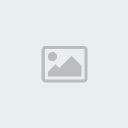
si
pe noul layer, folosind unealta curenta, creati un dreptunghi de vreo
220px latime si 100px inaltime. Puteti folosi ce marime vreti, important e sa ramana raportul latime ~ 2 * inaltime. Umpleti acest dreptunghi folosind Paint Bucket Tool (sau tasta G) cu culoarea #414141. Ar trebui sa aveti deja geva de genul urmator.

Creati
apoi un layer nou (Shift + Ctrl + N) pastrand selectia din layerul
precedent (linia punctata sa se mai vada inca in jurul dreptunghiului).
Selectati apoi aceeasi Rectangular Marque Tool insa de data aceasta selectati ca mod de creare Intersect with selection.

Acum,
selectati partea de sus a dreptunghiului, cam o cincime din partea de
sus ca inaltime si ca latime, cat intreg dreptunghiul. Apoi selectati
din meniu Select>Modify>Contract... si introduceti valoarea 4. Comanda aceasta va mici selectia noastra cu 4 pixeli. Acum apelati idn meniu Edit>Fill si alegeti ca mod de umplere (Fill), la Use tipul Pattern, si la Custom Pattern selectati patternul pe care l-am creat la inceput. (ex, in imaginea de mai jos)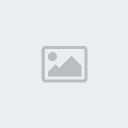
Apasati Ctrl-D ca sa deselectam regiunea. Pastrand Layer3 selectat, apelati din meniu Image > Adjustments > Hue/Saturation (sau Ctrl + U)
Aici duceti bara de la Lightness pana la +100, adica la valoarea maxima, ca in imagine.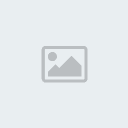
Asta va umple patternul nostru cu alb in loc de negru. Spatiul nostru de lucru ar trebui sa arate acum asa.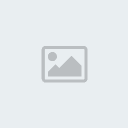
Acum
tineti apasat pe Ctrl si faceti click pe Layer2, layerul ce contine
dreptunghiul nostru. Aceasta il va selecta. Atentie. Ctrl + click
stanga, si nu doar click. Vrem doar sa selectam regiunea, nu si
stratul. Adaugati acum un nou layer, care sa fie deasupra la toate
create (numele acestui Layer ar trebui sa fie Layer4, daca nu e asa,
inseamna ca ati sarit anumiti pasi, sau i-ati dat alt nume ) Folosind tot Rectangular Marquee Tool (in modul Intersect with selection, vezi
) Folosind tot Rectangular Marquee Tool (in modul Intersect with selection, vezi
mai sus cum) faceti o selectie care sa inceapa deasupra zonei cu dungi
diagonale si sa se termine sub dreptunghi, ca sa includem portiunea de
continut. Miciti aceasta zona cu 4 pixeli, ca mai sus (Select > Modify > Contract
si introduceti 4 la valoare, apoi dati OK). Umpleti apoi selectia cu
urmatoarea culoare: #0E8ABA. Imaginea dumneavoastra ar trebui sa arate
acum asa.

Faceti acum Ctrl-click pe layerul ce contine dreptunghiul umplut cu albastru. Creati un nou layer deasupra acestuia. Selectati Eliptical Marquee Tool.
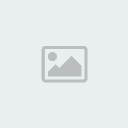
Vom folosi ca mod de create tot Intersect with selection.
Creati apoi un cerc mare ce intersecteaza dreptunghiul nostru cam cu un
sfert. Apoi miciti aceasta selectie cu 2 pixeli. Selectati unealta de
umplere insa nu Paint Bucket Tool ci Gradient Tool (din acelasi meniu).
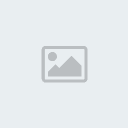
Apasati acum tasta D (reseteaza culorile la Alb si Negru),
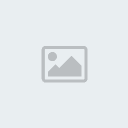
apoi X(interschimba intre cele 2 culori).
Din
meniul de sus de gradiente (pe toolbar, sub meniul principal) selectati
gradientul care duce de la alb(stanga) la transparent(dreapta).

Apoi
umpleti selectia noastra vertical cu acest gradient, facand click prima
data intr-o pozitie superioara selectiei, apoi tragand de mouse in
directia respectiva(cu mouse apasat). Ar trebui sa obtineti o imagine
asemanatoare.
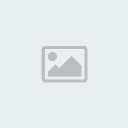
Sa adaugam acum ceva text dummy.
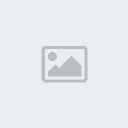
Creati
un layer nou, insa pozitionati-l sub cel cu gradient. Culoarea textului
sa fie alba si fontul, oricare il doriti. puteti pune chiar un logo sau
orice. Scrieti orice in textul respectiv. Exemplul meu arata deocamdata
asa.
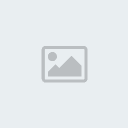
Selectati apoi Layer3 (ar trebui sa fie layerul ce contine dungile
albe). Sub acest layer ar trebui sa fie layerul ce contine dreptunghiul
gri inchis. Apasati tastele Ctrl+E. Astfel, cele 2 layere devin unul
singur. Alegeti acum Rectangular Marquee Tool. Selectati, folosind aceasta unealta, zona de sus a imaginii noastre.
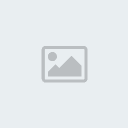
In dreptunghiul selectat faceti click dreapta si alegeti Layer via Copy. Astfel vom crea un nou layer folosind partea de sus a imaginii. Deplasati
acea bucata exact deasupra imaginii noastre (folosind sagetile de pe
tastatura. pentru aceasta Layerul respectiv trebuie sa fie selectat)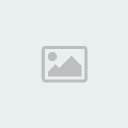
Apasati apoi Ctrl+T . Ar trebui sa apara un dreptunghi de editare, ca mai jos.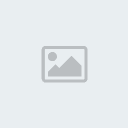
In mijloc este un cerculet care seamana cu o tinta. Faceti click pe el si mutati-l in coltul din stanta jos.
Apoi duceti cursorul in partea dreapta sus, pana cand apare ca si
cursur o sageata curbata, apoi trageti putin in sus, sa para ca avem o
rola ce se deschide.
Noua imagine ar trebui sa arate asa.
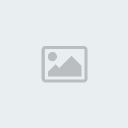
Acum
o sa cream un nou set pentru Layere. Un set poate sa contina mai multe
layere si astfel, mutand un set de exemplu mutam si layerele pe care le
contine, impreuna. Meniu Layer > New > Layer Set...
Adaugati
toate layerele create deja in setul respectiv (cu drag & drop) in
aceeasi ordine in care au fost create. Daca nu sunt in aceeasi ordine,
ordonati-le, tot cu Drag & Drop.

Apoi inchideti si selectati setul respectiv. Apasati Ctrl+T si rotiti-l cu vreo 30 de grade.
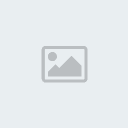 Apoi faceti click dreapta pe set si dati Duplicate layer set... Pe
Apoi faceti click dreapta pe set si dati Duplicate layer set... Pe
noul layer multiplicat, apasati Ctrl+E. Aceasta comanda va crea un
singur Layer din setul respectiv. Asezati acest layer sub set.
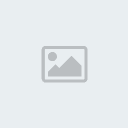 Apasati Ctrl+U si selectati la Lightness valoarea -100.
Apasati Ctrl+U si selectati la Lightness valoarea -100.
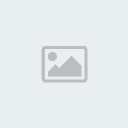 Apasati
Apasati
apoi Alt+sageata jos pentru a multiplica stratul respectiv si a-l
deplasa cu 1 pixel in jos. Faceti aceasta operatie de vreo 10 ori.
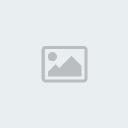 Apasati Ctrl+E apoi pana toate straturile negre devin unul.
Apasati Ctrl+E apoi pana toate straturile negre devin unul.
 Sunteti gata. Va mai puteti juca putin cu efectele si o sa obtineti imagini asemanatoare cu aceasta,
Sunteti gata. Va mai puteti juca putin cu efectele si o sa obtineti imagini asemanatoare cu aceasta,
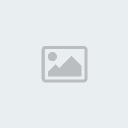
O sa avem nevoie de patternul pentru linii diagonale, deci salvati acest gif pe calculator si apoi deschideti-l in Photoshop.
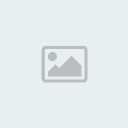
Dupa ce l-ati deschis, alegeti din meniu Edit > Define pattern... Dati-i ce nume doriti si cu patternul suntem gata. puteti inchide acest fisier. Creati un nou fisier, de 300*300, cu background transparent. Creati un Layer nou. Selectati apoi Rectangular Marque Tool
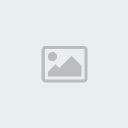
si
pe noul layer, folosind unealta curenta, creati un dreptunghi de vreo
220px latime si 100px inaltime. Puteti folosi ce marime vreti, important e sa ramana raportul latime ~ 2 * inaltime. Umpleti acest dreptunghi folosind Paint Bucket Tool (sau tasta G) cu culoarea #414141. Ar trebui sa aveti deja geva de genul urmator.

Creati
apoi un layer nou (Shift + Ctrl + N) pastrand selectia din layerul
precedent (linia punctata sa se mai vada inca in jurul dreptunghiului).
Selectati apoi aceeasi Rectangular Marque Tool insa de data aceasta selectati ca mod de creare Intersect with selection.

Acum,
selectati partea de sus a dreptunghiului, cam o cincime din partea de
sus ca inaltime si ca latime, cat intreg dreptunghiul. Apoi selectati
din meniu Select>Modify>Contract... si introduceti valoarea 4. Comanda aceasta va mici selectia noastra cu 4 pixeli. Acum apelati idn meniu Edit>Fill si alegeti ca mod de umplere (Fill), la Use tipul Pattern, si la Custom Pattern selectati patternul pe care l-am creat la inceput. (ex, in imaginea de mai jos)
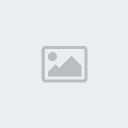
Apasati Ctrl-D ca sa deselectam regiunea. Pastrand Layer3 selectat, apelati din meniu Image > Adjustments > Hue/Saturation (sau Ctrl + U)
Aici duceti bara de la Lightness pana la +100, adica la valoarea maxima, ca in imagine.
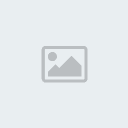
Asta va umple patternul nostru cu alb in loc de negru. Spatiul nostru de lucru ar trebui sa arate acum asa.
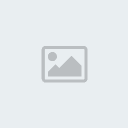
Acum
tineti apasat pe Ctrl si faceti click pe Layer2, layerul ce contine
dreptunghiul nostru. Aceasta il va selecta. Atentie. Ctrl + click
stanga, si nu doar click. Vrem doar sa selectam regiunea, nu si
stratul. Adaugati acum un nou layer, care sa fie deasupra la toate
create (numele acestui Layer ar trebui sa fie Layer4, daca nu e asa,
inseamna ca ati sarit anumiti pasi, sau i-ati dat alt nume
mai sus cum) faceti o selectie care sa inceapa deasupra zonei cu dungi
diagonale si sa se termine sub dreptunghi, ca sa includem portiunea de
continut. Miciti aceasta zona cu 4 pixeli, ca mai sus (Select > Modify > Contract
si introduceti 4 la valoare, apoi dati OK). Umpleti apoi selectia cu
urmatoarea culoare: #0E8ABA. Imaginea dumneavoastra ar trebui sa arate
acum asa.

Faceti acum Ctrl-click pe layerul ce contine dreptunghiul umplut cu albastru. Creati un nou layer deasupra acestuia. Selectati Eliptical Marquee Tool.
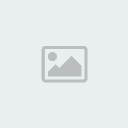
Vom folosi ca mod de create tot Intersect with selection.
Creati apoi un cerc mare ce intersecteaza dreptunghiul nostru cam cu un
sfert. Apoi miciti aceasta selectie cu 2 pixeli. Selectati unealta de
umplere insa nu Paint Bucket Tool ci Gradient Tool (din acelasi meniu).
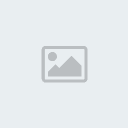
Apasati acum tasta D (reseteaza culorile la Alb si Negru),
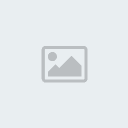
apoi X(interschimba intre cele 2 culori).
Din
meniul de sus de gradiente (pe toolbar, sub meniul principal) selectati
gradientul care duce de la alb(stanga) la transparent(dreapta).

Apoi
umpleti selectia noastra vertical cu acest gradient, facand click prima
data intr-o pozitie superioara selectiei, apoi tragand de mouse in
directia respectiva(cu mouse apasat). Ar trebui sa obtineti o imagine
asemanatoare.
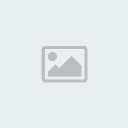
Sa adaugam acum ceva text dummy.
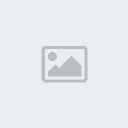
Creati
un layer nou, insa pozitionati-l sub cel cu gradient. Culoarea textului
sa fie alba si fontul, oricare il doriti. puteti pune chiar un logo sau
orice. Scrieti orice in textul respectiv. Exemplul meu arata deocamdata
asa.
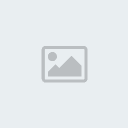
Selectati apoi Layer3 (ar trebui sa fie layerul ce contine dungile
albe). Sub acest layer ar trebui sa fie layerul ce contine dreptunghiul
gri inchis. Apasati tastele Ctrl+E. Astfel, cele 2 layere devin unul
singur. Alegeti acum Rectangular Marquee Tool. Selectati, folosind aceasta unealta, zona de sus a imaginii noastre.
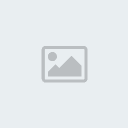
In dreptunghiul selectat faceti click dreapta si alegeti Layer via Copy. Astfel vom crea un nou layer folosind partea de sus a imaginii. Deplasati
acea bucata exact deasupra imaginii noastre (folosind sagetile de pe
tastatura. pentru aceasta Layerul respectiv trebuie sa fie selectat)
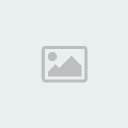
Apasati apoi Ctrl+T . Ar trebui sa apara un dreptunghi de editare, ca mai jos.
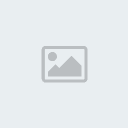
In mijloc este un cerculet care seamana cu o tinta. Faceti click pe el si mutati-l in coltul din stanta jos.

Apoi duceti cursorul in partea dreapta sus, pana cand apare ca si
cursur o sageata curbata, apoi trageti putin in sus, sa para ca avem o
rola ce se deschide.
Noua imagine ar trebui sa arate asa.
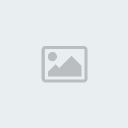
Acum
o sa cream un nou set pentru Layere. Un set poate sa contina mai multe
layere si astfel, mutand un set de exemplu mutam si layerele pe care le
contine, impreuna. Meniu Layer > New > Layer Set...
Adaugati
toate layerele create deja in setul respectiv (cu drag & drop) in
aceeasi ordine in care au fost create. Daca nu sunt in aceeasi ordine,
ordonati-le, tot cu Drag & Drop.

Apoi inchideti si selectati setul respectiv. Apasati Ctrl+T si rotiti-l cu vreo 30 de grade.
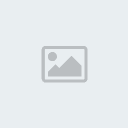 Apoi faceti click dreapta pe set si dati Duplicate layer set... Pe
Apoi faceti click dreapta pe set si dati Duplicate layer set... Penoul layer multiplicat, apasati Ctrl+E. Aceasta comanda va crea un
singur Layer din setul respectiv. Asezati acest layer sub set.
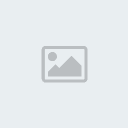 Apasati Ctrl+U si selectati la Lightness valoarea -100.
Apasati Ctrl+U si selectati la Lightness valoarea -100. 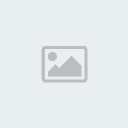 Apasati
Apasatiapoi Alt+sageata jos pentru a multiplica stratul respectiv si a-l
deplasa cu 1 pixel in jos. Faceti aceasta operatie de vreo 10 ori.
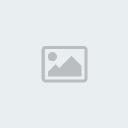 Apasati Ctrl+E apoi pana toate straturile negre devin unul.
Apasati Ctrl+E apoi pana toate straturile negre devin unul.  Sunteti gata. Va mai puteti juca putin cu efectele si o sa obtineti imagini asemanatoare cu aceasta,
Sunteti gata. Va mai puteti juca putin cu efectele si o sa obtineti imagini asemanatoare cu aceasta,






